티스토리 뷰
현재 우리가 아주 효율적으로 사용하는 컴퓨터는 다양한 기능이 탑재되어 있어 여러가지 업무를 수행하는데 아주 효과적입니다. 그리고 시대가 흐르면서 컴퓨터 또한 발전을 해가고 있는데요. 사용자들이 조금 더 편리하고 빠르게 처리할 수 있도록 컴퓨터 역시 진화되고 있습니다.
복구파티션 삭제 방법



컴퓨터가 가지고 있는 여러 기능들 중에서도 하드디스크의 파티션을 나누어 고장이나 포맷시 컴퓨터의 소중한 자료들이 날아가지 않도록 관리할 수 있는데요. 이렇게 파티션을 나누어 데이터를 정리해두고 있으면 컴퓨터를 더욱 효과적으로 사용할 수 있습니다. 그래서 컴퓨터 구입 초기시 파티션을 나누는 분들이 많습니다.



하지만 이렇게 사용자의 임의로 나누는 파티션 이외에도 부팅시 사용되는 파티션이나 복구를 위한 파티션 등 사용자가 원하지 않거나 사용자가 모르게 파티션이 되어 있는 것들도 많은데요. 특히 복구파티션의 경우 부팅시 읽히기도 해서 불편한 경우가 많아 복구파티션 삭제에 관해 문의를 하는 분들도 많습니다. 복구파티션 삭제 또한 가능합니다. 사용하는데 있어 큰 불편함을 얻거나 굳이 필요성을 느끼지 못한다면 삭제를 한 뒤 컴퓨터를 사용해도 되는데요.

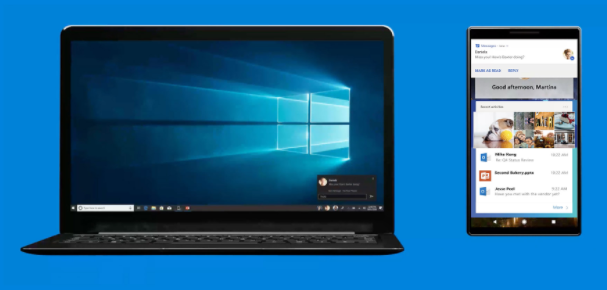

복구파티션을 삭제하기 위한 방법은 크게 어려운 것도 없으며, 아래 설명대로 차근차근 진행해 나가면 보다 쉽게 제거할 수가 있습니다. 복구파티션 삭제 작업을 하기 위해서는 윈도우 바탕화면에서 윈도우키 + R키 단축키를 이용해 실행창을 열어줍니다. 실행창이 열리면 입력칸에 diskpart 또는 cmd라고 명령어를 입력해 줍니다. 그럼 명령 프롬프트창이 연결되는데요. diskpart라고 입력한 뒤 실행했을 때 diskpart버전과 내 컴퓨터의 이름을 확인할 수 있습니다.
diskpart 콘솔 창이 열리면 아래처럼 명령어를 입력할 수 있는 것을 확인할 수 있습니다. 여기에 lisk disk라고 명령어를 입력하면 현재 컴퓨터가 인식하고 있는 디스크 목록을 확인할 수 있는데요. 디스크 종류와 상태, 디스크 용량 크기, 디스크 사용 가능 용량 등을 확인할 수 있습니다.



이제 복구파티션 삭제 작업을 진행해 줍니다. 복구파티션 삭제 작업을 진행하기 위해서는 sel disk 0라고 명령어를 입력해주면 됩니다. 참고로 사진에 디스크 0과 디스크 1이 있는데요. 위 명령어는 디스크 0에 대한 명령을 내린 것으로, 만약 디스크 1에 관해 삭제 작업을 하겠다면 sel disk 1이라고 명령어른 내려주면 됩니다. 복구파티션 삭제를 한 디스크를 선택한 뒤 list partition의 명령어를 입력해 해당 디스크의 내부에 구성된 파티션을 살펴봅니다.

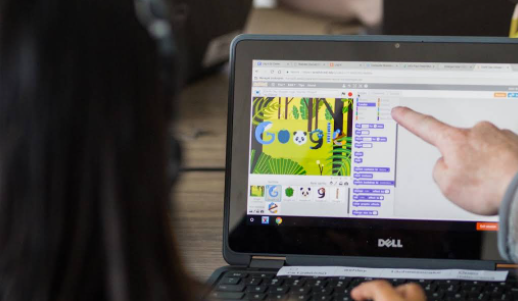

그럼 파티션 종류와 크기, 오프셋에 대한 내용을 확인할 수 있는데요. 여기서 임의로 파티션 2를 삭제하기 위해 sel partition 2 명령어를 입력해서 해당 파티션을 선택해 줍니다.



그 후 복구파티션 삭제를 위해서 delete partition override 명령어를 입력해 주면 되는데요. 이 명령어를 입력하면 diskpart에서 선택한 파티션을 삭제할 수 있습니다. 그 후 삭제 명령을 내린 파티션이 잘 삭제가 되었는지 확인을 해주면 되는데요.



앞서 내린 명령어와 마찬가지로 list partition을 입력하면 확인할 수 있습니다. diskpart 콘솔창을 종료한 후에 윈도우 바탕화면 시작버튼을 마우스 오른쪽 버튼으로 클릭한 뒤 디스크 관리 설정을 클릭하여 들어가 줍니다. 그럼 여기서 디스크 관리자 창을 띄우면 앞서 확인한 diskpart list를 확인할 수 있는데요. 앞서 복구파티션 삭제를 한 디스크는 할당되지 않은 것으로 확인할 수 있습니다.
